Help Center
Home > Help Center > Settings
Chat Interface Settings
Global Settings
Notification Sounds
Use these settings to enable notifications and set the sound.
- New Visitors – This shows a notification whenever a new chat is initiated by a visitor by responding to the first component
- Live Chat – This shows a notification when live chat is requested by a visitor
- Video Call – This shows a notification when Video Call is requested by a visitor
- Unread Messages – This shows a notification whenever there is a new message sent by a visitor for an existing active live chat
- Message Sent / Received – This plays a sound when a message is sent or received
Enable Sound notifications – Enable this option to activate sound notifications on Browser, Desktop App, and Mobile App

Live Chat Settings
Use these to configure additional settings for controlling the live chat/video chat experience.
- Agent SLA time – Set time interval here to define the maximum response time for an agent when a request comes from the visitor
- Reply Template – This is also known as canned messages or shortcuts. Use this to define shortcodes for the long messages so agents can use that codes while replying. This will help increase the agent’s productivity and skip lengthy typing of the response message. Example: /hru – How are You. /gm – Good Morning. etc.
- Rate the conversation with an agent – Use this feature to get a star rating from visitors after they finish the live chat/video chat. The popup to give a rating will be visible to visitors inside the widget. Data captured via this can be monitored on the Analytics page for CSAT (customer satisfaction score).
Typing Animation
This is useful to set the delay timer animation as per your choice.
Visitors will see this animation in the chat interface whenever the component loads in output.
Set required “Delay time” so the next component only loads after the specified time.
This is optional, if you don’t use its default settings will be used.
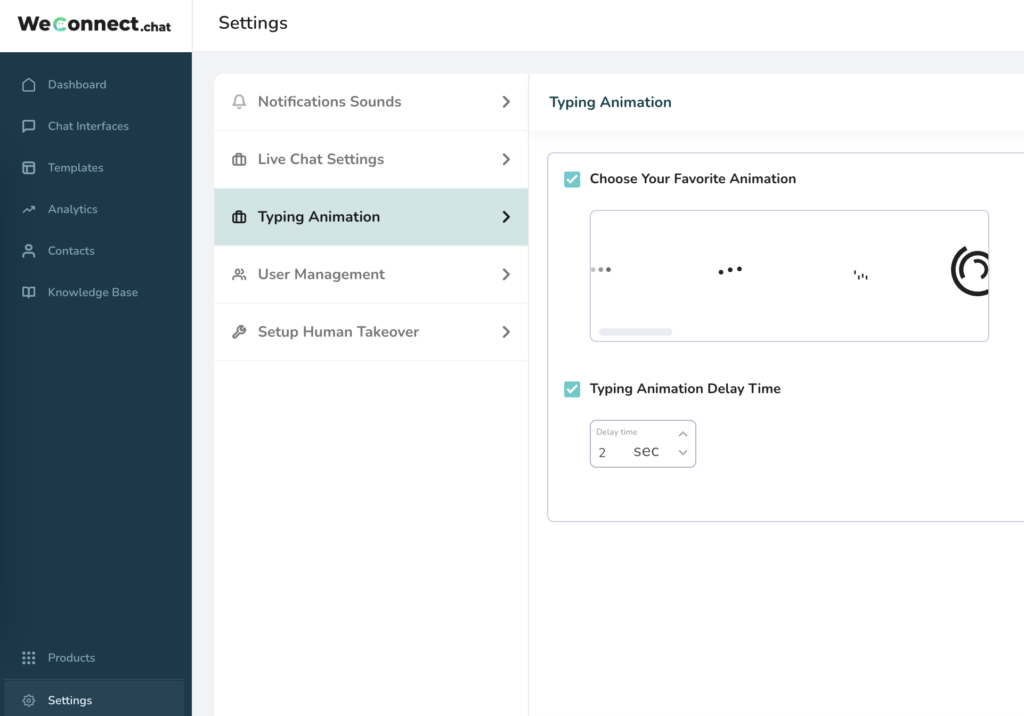
User Management
This is the main user management center. Use this to configure access to the product and set the required roles.
Type of Roles:
- Super Admin – This is the account owner who subscribes to WeConnect.Chat. This user will be having all the privileges set as per the subscription plan.
- Admin – This is the second level access after super admin. This is not a default user, super admin has to add a user and assign the role as “Admin”. Admin will be having all the privileges as super admin except “Admin can’t delete the super admin”. Admin will be able to access the complete product.
- Agent – This is a specific role assigned to the user who is meant to only access the Raibu (Agent Dashboard). Rest access to the product is restricted for this user.
Human Takeover
This is a very interesting feature, it allows the support agents to take control of the chat and offer instant live chat to a visitor.
How this works:
- When the visitor starts the interaction with the chat interface an incoming notification received by agents
- Agents can open the chat and see the visitor’s conversation in real-time
- Agents can choose to assign themselves to the chat conversation
- Once the agent does “Assign to me”, visitors gets the message “Agent has taken over this conversation” (This is the configurable message)
- Agent can further continue the chat or can also offer the video chat to the visitor
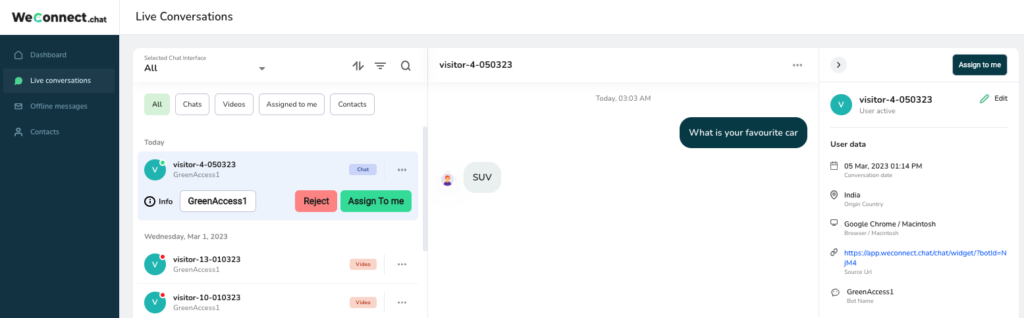
Now, how to configure Human takeover messages:
Keep a note, the human takeover is activated by default for each chat interface when the “Live chat / human takeover” component is added to the conversation flow.
Additionally, it is possible to configure human takeover for each chat interface separately.
To do this configuration;
- Go to Settings – Setup Human Takeover
- Edit the takeover message and video link message by using the edit icon for each chat interface
- Takeover message – This message is shown to the visitor when the agent starts the Human takeover
- Video Link message – This message is shown to the visitor when Agent offers the “video chat” after initiating human takeover.



