Help Center
Home > Help Center > Integrations with WeConnect.chat > Zapier Integration
Zapier Integration
Connect WeConnect.chat with Zapier
- Go to your WeConnect.chat dashboard and select your chat interface. Then click on the builder, and go to Settings->Integrations.
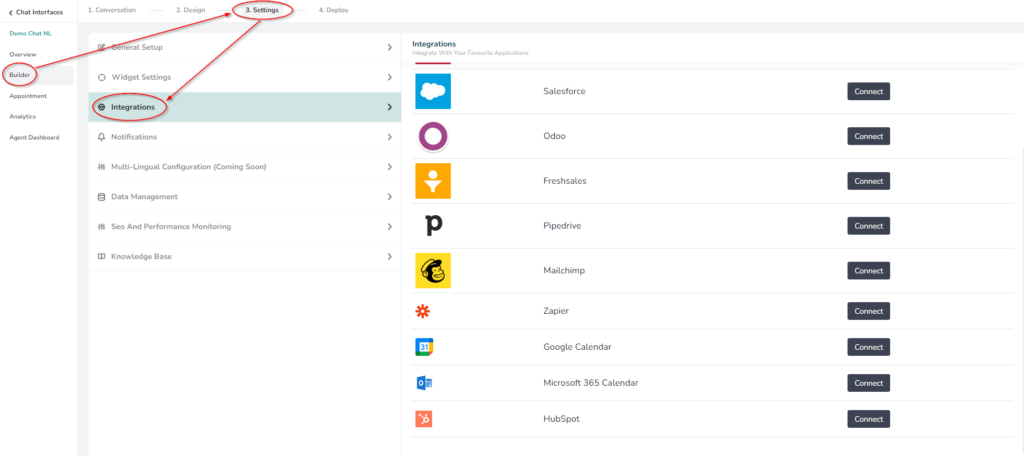
- Click on Connect button.

- Enter your zapier login credentials.
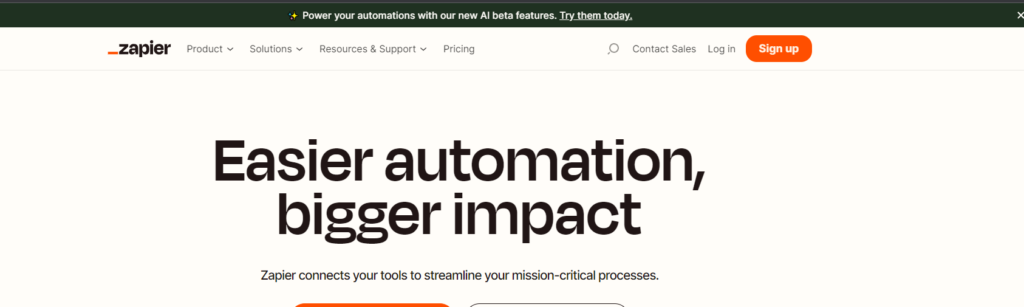
-
Create New Zap
- Create a Trigger for new Zap. Search for WeConnect.Chat.
- For getting New Responses:
- TRIGGER:
- App & Event: Select the App WeConnect.Chat (Latest). And then select event New Response.
- Account: Connect a new account by entering API secret Key credential.
- Trigger: Select Bot and click on Continue. You can Test trigger.
- Test: Select the response if not there click on ‘Find new records‘ and then click on ‘Continue with selected record‘ button.
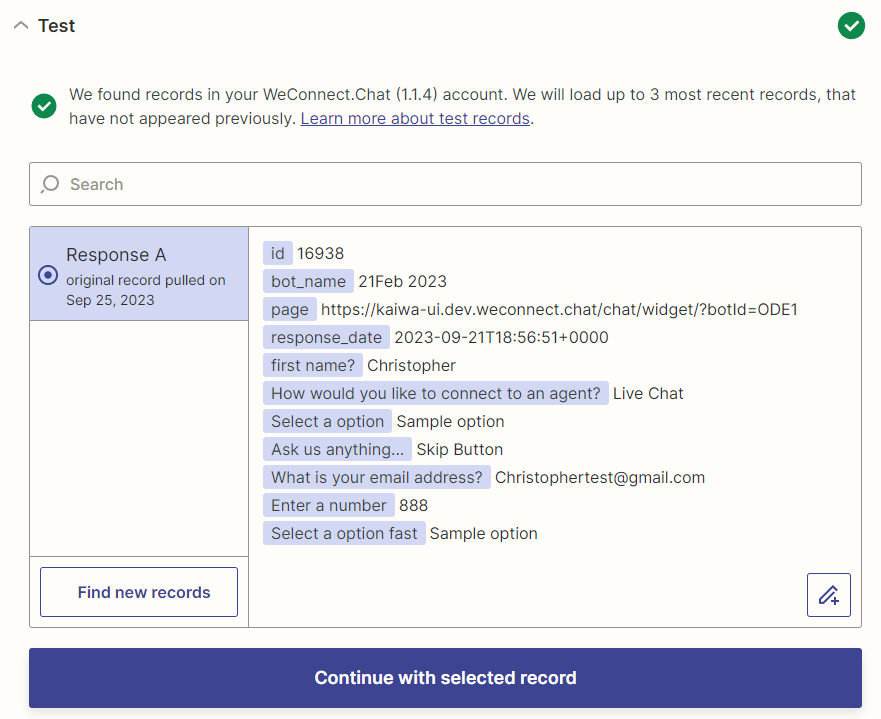
- ACTION:
- App & Event: Select App as Google Sheets. Select Create Spreadsheet Row from Event dropdown and click Continue.
- Account: Now Connect new account by login in your google account and click Continue.
- Action: First download the spreadsheet and add it into your logged in google account and name it, for example(Test Response). It will already have column headers.
- Select drive as ‘My Google Drive’. Select Test Response spreadsheet, then select Worksheet. Now you should see the columns names like shown in screenshot below. If its not visible click on ‘Refresh fields’ button. You have to select the values for the corresponding column names. Make sure if you have added some components into this bot later i.e. after publishing the zap then you have to repeat this step again. Now click on ‘Continue’ button.
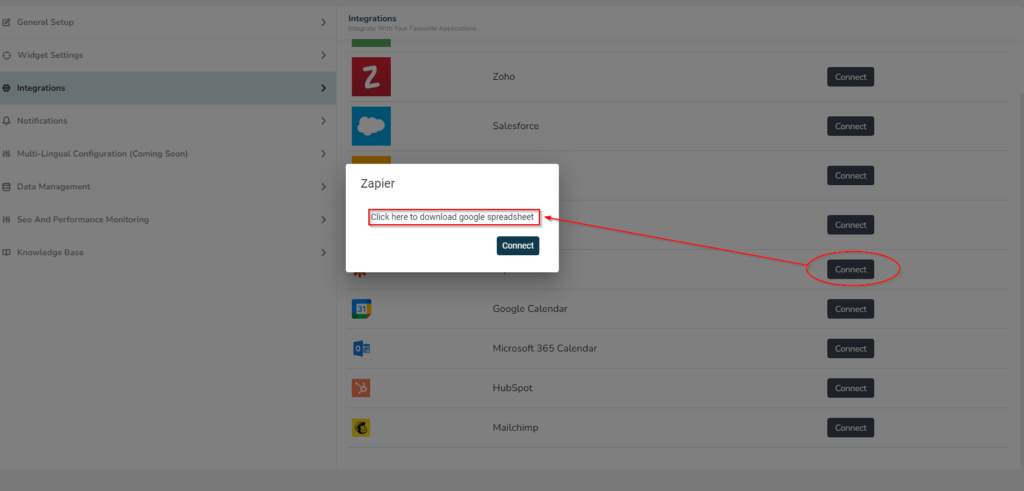
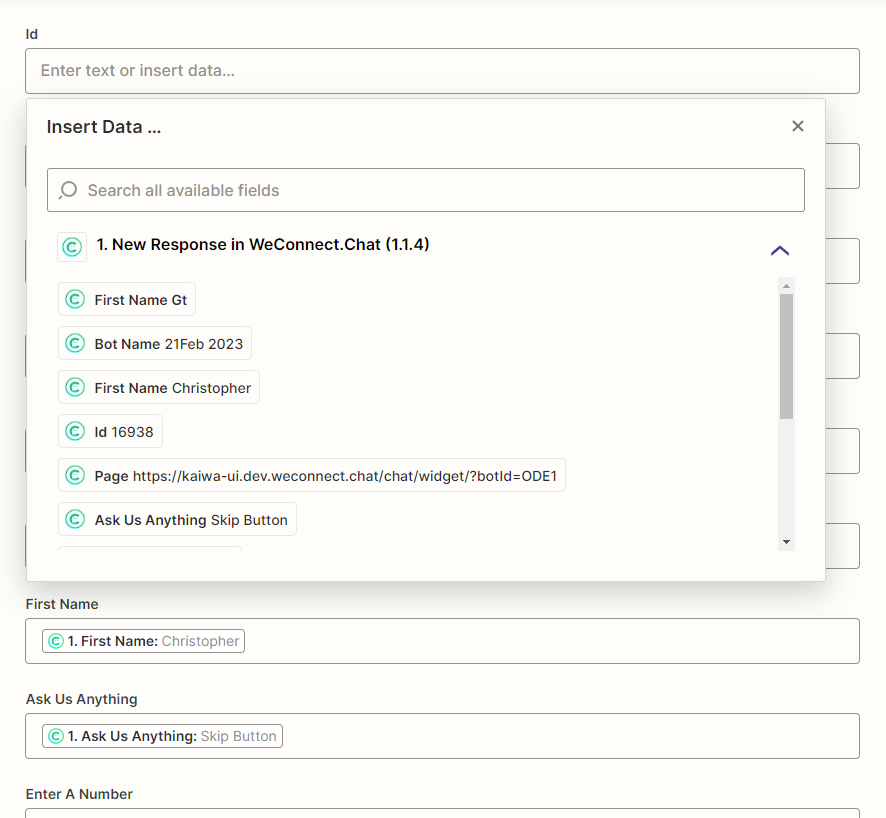
- Test: Now click on ‘Retest step’ button. All the columns and its test values can be seen in your google spreadsheet.
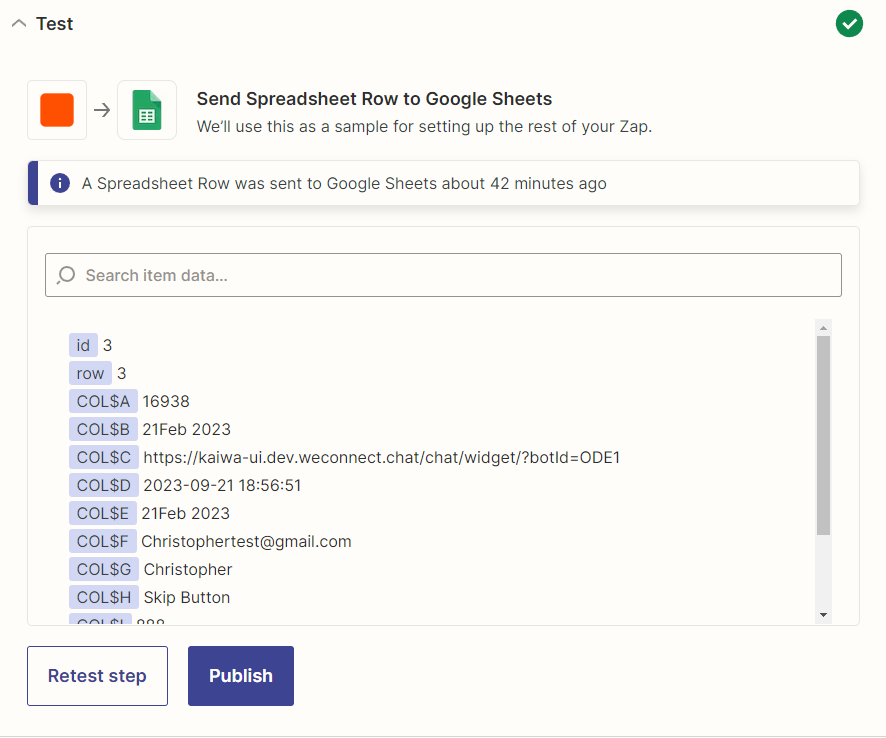
Test the Integration
- Go to Conversation of the selected chat interface
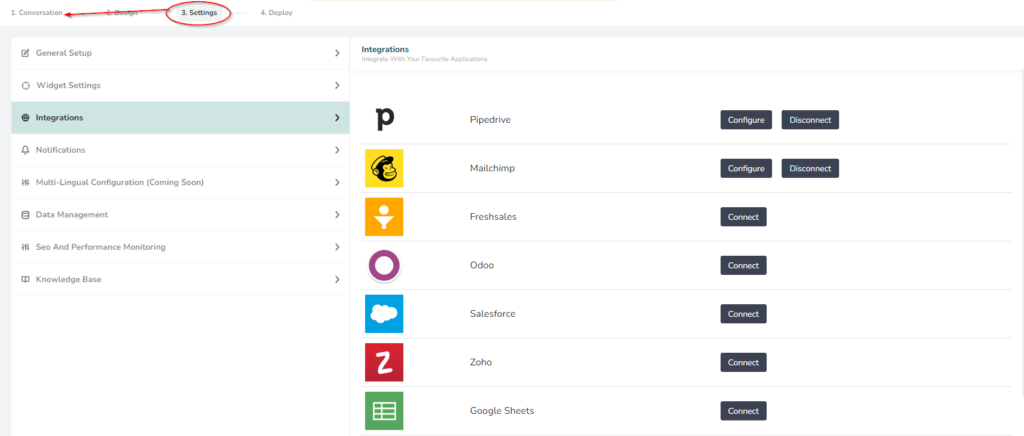
- Make sure you added contacts related components like for example Email, FirstName, LastName, Phone, Gender etc. Don’t forget to enable the Contacts checkbox and select appropriate Tag.
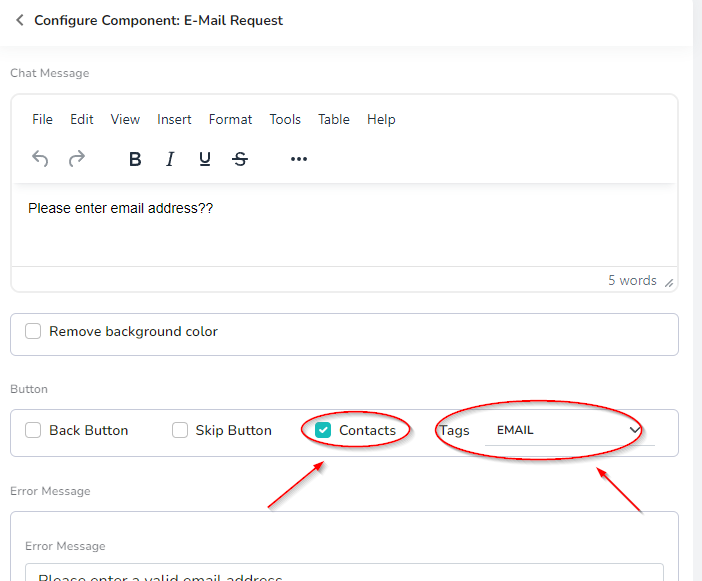
- Now have a complete interaction with your chat interface.
- Check your selected action(App). Your data gets saved in.
Disconnect the Integration
- To disconnect the Zap you need to turn off the toggle button.


