Help Center
Home > Help Center > Chat Components > openAI chatGPT
Using chatGPT for AI conversations
This component brings the AI capability to chat conversations.
Note: This component is under public beta release and therefore some stability issues you may face.
NOTE: This component is currently in beta release and we are constatnly improving it to deliver the best experience. Reach out to our support at “suppor@weconnect.chat” for any queries.
Configuration steps:
- Chat message:
- You need to be inside Builder –> Conversation
- Click on “Add new component” –> Select “chatGPT (Beta)”
- This will show the component configurations to be setup
Step 1: Setup initial chat message and actions
- Chat message: This serves as your first point of contact for your chat interface. This informs users that they can ask any open question to get the response from AI. Customise this message as per your need and application.
- Button: Use these buttons to show users option to go back to previous component or skip the component all-together and jump to next. This is optional field
- Confirmation message with action buttons: This is the confirmation message shown every-time when user gets the response from AI. Customise it as per your need. This message is always followed by 3 action buttons which you can customise the label.
- Visitor Action Buttons: This buttons are specially given by WeConnect.chat to guide user with correct navigation after each response from AI. The labels can be changed as per need.
- Yes, that helped: This confirms that user is happy with AI response and can continue the chat conversation by jumping to next component (non-AI)
- chat with a human: This gives user an option to request a live chat with human. By default a Live chat component is added to your conversational flow and current user is assigned as an agent to the chat interface. You can always change the settings or assign more agents by editing live chat component later.
- Ask another question: This allows user to ask follow-up question to AI again and get the required response.
Note: If AI is unable to answer the question from user then it will show default message.
Step 2: Setup OpenAI Integration
Use this step by step wizard to setup integration with OpenAI
Create custom data bank – Select data source
- WEB – Crawl Website:
Use this option to crawl the website links to train AI model for chat interface.
- Enter website URL and use button “Scan Website Link”
- It will take some time to scan the website for all links, wait until it’s finished. Depending on website size time can vary (Max wait time is 5 min)
- Select URL’s for scraping. The content from selected URL’s will be used to train the AI model
- Refer to selected pages and characters count shown (Number of characters are limited as per your subscription plan)
- Click “Scrape may data” – This will scrape all the text content from selected URL’s
- Wait for some time to get the confirmation message
- Click “Save & Next” to go to step 2
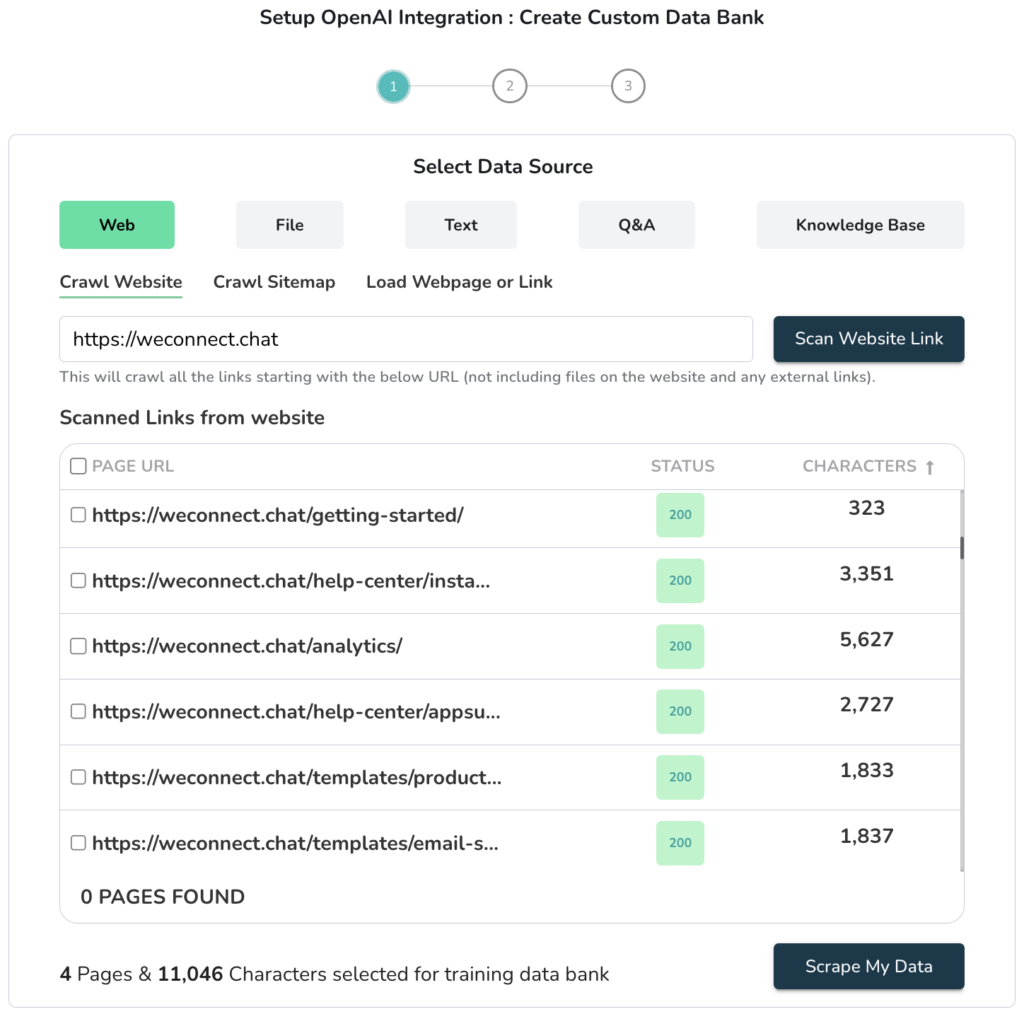
Note: Other data sources are under development and will be available soon.
In this step we configure the OpenAI chatGPT related parameters. Refer sample image below to understand each parameter.
 Databank Name: This is the unique databank name created for your custom AI model. You can rename this model but it is recommended to use the default name.
Databank Name: This is the unique databank name created for your custom AI model. You can rename this model but it is recommended to use the default name. - API secret key: This is the mandatory field. The key is required to interact with OpenAI. We provide default key to try the product with some limits. If you have your own OpenAI key, it is recommended to use that for smooth experience with no limits on usage. Tick the checkbox, to enter your own API key, click Verify and if key is valid you can get the success icon. To create new key in your openAI account visit here “https://platform.openai.com/account/api-keys”
- Model: The openAI model which is used with WeConnect.chat to support AI enabled conversations. Currently we support only “Gpt-3.5-turbo” model
- Initial chat message: This is the default message which will appear in chat interface whenever chatGPT component gets executed.
- Base prompt: This is important parameter, it defines how your AI chatbot will behave on questions. To define correct behaviour, assign correct role and phrase. If not sure use the default prompt as given.
- Answer start: Text to append after the users input to format the model for a response. (Read more)
- Answer end: Text to append after the model’s generation to continue the patterned structure. (Read more)
- Maximum tokens: Maximum number of tokens used to generate the AI response. One token in generally corresponds to the 4 characters in English text. This value determines the length of answer. Highest value will give more detailed response but also consume the message credits quickly. We recommend to use default value here which is sufficient to get the correct response upto 640 characters in english. (Read more)
- Temperature: The temperature corresponds with the “creativity” of the AI responses. Lower values for temperature result in more consistent outputs, while higher values generate more diverse and creative results. Select a temperature value based on the desired trade-off between coherence and creativity for your specific application.
- Rate limit: Rate limiting to prevent any abuse from users by limiting the number of messages sent from one device on the chat interface. You can change default values.
- Suggested messages: The ‘suggested messages’, is to create quick inquiries. These can be tailored to commonly asked questions such as “explore pricing?”, “Tell me about company?”. You can separate each message by using enter on keyboard and writing new message on new line
- Review all the parameters and click “Save & Next”
This is the final step to deploy your custom trained AI model to use with OpenAI-chatGPT.
- Select the databank from list to deploy
- use button “deploy selected model”
- Wait for some time to deploy gets success
- Once you see success message click on “Save & Finish”
- After this “Save” the component and you are ready to use AI chat conversations now

How does this component work?
- Once the component is set up as per the above steps, the chatGPT will start working for your chat interface.
- The users can ask any question to get the required answer
- If chatGPT is not able to give the answer from trained model then it will inform the user gracefully about that.
FAQ’s?
Yes, we have launched the chatGPT integration.
This is a public beta release and it could have some inconsistency issues.
Please share your feedback / query to us at support@weconnect.chat
At WeConnect we want to deliver more flexibility with data sources.
Data source status:
- Web - Ready to use
- Files - Upcoming
- Text - Upcoming
For gpt-3.5-turbo model, a single chatbot response requires 1 message credit.
Each plan has different character limit, character limit is the maximum number of characters from all the data sources used to train the AI model for a particular chat interface.
When your limits are getting exceeded, you will get an alert popup to buy extra add-ons.
You can visit your profile -> Subscriptions to buy extra add-ons.
Reach us at support@weconnect.chat for any queries.
Your message credits are renewed at the start of every calendar month regardless of when you subscribed.
Once you crawl your website you will see the character count of all the crawled links along with character count.
And when you select specific URL's you can also see character count of selected URL's.
Character limits are applicable per chat interface.
Please check our pricing page for updated information.
Reach to support@weconnect.chat for more details.
Yes, by signing up with us you get a 14 days trial with limited access to chatGPT.
Please reach us at support@weconnect.chat for more information.
There is no straight answer, the total time required to crawl, scrape and deploy the AI model depends on total content available on the website.
Example:
A website with 200 links and 100K characters gets ready within 15 minutes.
We generally responds within 48 hrs on working days (Mon-Fri).
You can reach us at support@weconnect.chat

